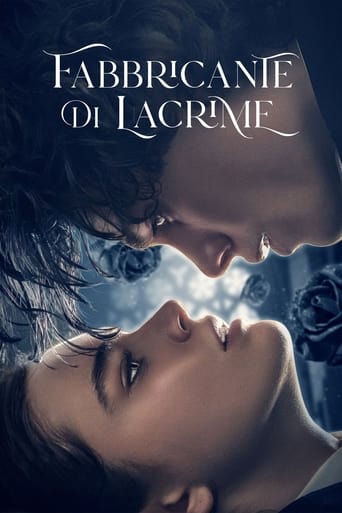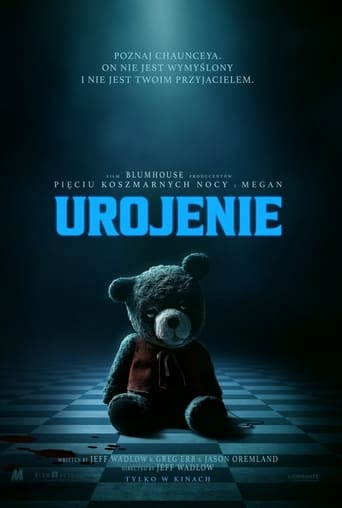Zadbaj o prywatność
Jak założyć hasło na konkretny folder – dwa sposoby
-
05 maja 2021
Dziś prawie każdy z nas korzysta z komputera – urządzenia te dla wielu stały się niemal podstawowym narzędziem pracy czy nauki. Zdarza się dość często, że z jednego komputera korzysta kilka osób i każda z nich chce zadbać o swoją prywatność. Najprostszym sposobem na jej zachowanie jest oczywiście stworzenie kilku kont, z których każde zabezpieczone będzie hasłem. Specjalnym kodem dostępu można także ochronić poszczególne foldery, które zawierają na przykład ważne dokumenty czy prywatne zdjęcia. Sposobów na założenie takiego hasła jest sporo – my jednak przedstawimy dwa najpopularniejsze.
Fotografia poglądowa
Konkretny folder możemy zabezpieczyć hasłem za pośrednictwem specjalnego programu lub skryptu. Jak zrobić to w prosty i wygodny sposób?
Zabezpieczanie folderu hasłem – programy i aplikacje
W sieci bez trudu znajdziemy programy i aplikacje, które pozwalają nam szybko i skutecznie zabezpieczyć folder hasłem. Większość z nich opiera się na szyfrowaniu i pozwala na ustawieniu niemal dowolnie wybranego hasła. Procedura jego konfiguracji różni się nieco w zależności od wybranego oprogramowania – większość z nich jest jednak dość intuicyjna i poradzić z nią sobie powinni nawet mniej zaawansowani użytkownicy. W celu zabezpieczenia folderu hasłem wykorzystać możemy między innymi programy: Encrypting File System, Folder Lock czy Folder Spark.
Zabezpieczanie folderu hasłem – skrypt
Drugi sposób wydaje się nieco bardziej skomplikowany – jest tak jednak tylko pozornie. W pierwszej kolejności wchodzimy do folderu, który chcemy zabezpieczyć hasłem i tworzymy w nim nowy plik tekstowy. W nowo powstałym pliku wklejamy następującą treść:
Quote:
Quote: cls
@ECHO OFF
title Folder Private
if EXIST "Control Panel.{21EC2020-3AEA-1069-A2DD-08002B30309D}" goto UNLOCK
if NOT EXIST Private goto MDLOCKER
:CONFIRM
echo Are you sure you want to lock the folder(Y/N)
set/p "cho=>"
if %cho%==Y goto LOCK
if %cho%==y goto LOCK
if %cho%==n goto END
if %cho%==N goto END
echo Invalid choice.
goto CONFIRM
:LOCK
ren Private "Control Panel.{21EC2020-3AEA-1069-A2DD-08002B30309D}"
attrib +h +s "Control Panel.{21EC2020-3AEA-1069-A2DD-08002B30309D}"
echo Folder locked
goto End
:UNLOCK
echo Enter password to unlock folder
set/p "pass=>"
if NOT %pass%== W TYM MIEJSCU WPISJEMY HASŁO goto FAIL
attrib -h -s "Control Panel.{21EC2020-3AEA-1069-A2DD-08002B30309D}"
ren "Control Panel.{21EC2020-3AEA-1069-A2DD-08002B30309D}" Private
echo Folder Unlocked successfully
goto End
:FAIL
echo Invalid password
goto end
:MDLOCKER
md Private
echo Private created successfully
goto End
:End
Pamiętać należy o ustawieniu hasła w linijce „if NOT %pass%== XXX goto FAIL”. Teraz plik ten należy zapisać jako locker.bat (przy zapisie wybrać należy opcję „Wszystkie pliki”. W folderze pojawi się nowa komenda – „locker”. Po kliknięciu w nią zobaczymy prywatny folder, do którego przenieść pliki przeznaczone do zabezpieczenia. Po przeniesieniu ponownie otwieramy „locker” i zatwierdzamy wszystko – „y” i Enter. Teraz nasz folder jest zablokowany hasłem – jego uruchomienie jest możliwe właśnie przez „locker”, w którym podać musimy ustalony wcześniej kod dostępu.
Sprawdź również - Wszystko co powinienieś wiedzieć o spisie powszechnym 2021.
ZOBACZ TAKŻE
Starsze artykuły
Lokalizacja i namierzanie telefonu. Jak namierzyć telefon bez wiedzy w...Wyszukiwarka chomikuj – sprawdź, co znajdziesz w serwisie
Kody do GTA V
Książka telefoniczna online. Abonenci TPSA, T-Mobile, PLUS, Orange i P...
Kto dzwonił? Czyj to numer? Co to za numer telefonu? Aktualizacja
Komentarze